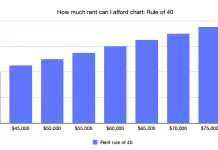Are you looking forward to knowing how to Factory reset your Macbook? Though the MacBook is one of the most reliable devices. But still, there is a chance of some trouble or issues in its system that you may face sometimes. Or maybe you are planning to sell out your Macbook. Before selling out, if you want to remove all of your data from your MacBook, you need to Factory reset your MacBook. Because factory reset is a simple way by which you can remove all of your data to save it from the wrong hands and reinstall a new version of macOS. But keep in mind that once you have done Factory reset your Macbook, you will never be able to get back your deleted data. So, it is recommended to transfer your important files somewhere else or sync them with iCloud.
Tip: Use TV Remote Application For Your Smart TV Devices, Download it From Google Play Store
Here is a complete and ultimate guide that will help you Factory reset your MacBook if you have not tried this before!
Steps to Factory reset your MacBook
Follow the following steps, and you are good to go!
Step 1
Press the command + R keys on the keyboard to turn on your MacBook and start when the Apple logo appears on your Mac screen( but if your computer is hanged and the resetting option is not working, then use the Control + Command +or power button).
Step 2
Then select the language that you understand well.
Step 3
Then macOS utilities will pop up, select disk utility to continue.
Step 4
A new section will open on your mac screen by choosing disk utility. Here, you have to select your startup disk that will appear in the sidebar and then click the Erase button.
Step 5
Once you’ve selected an option and it is completely erased, go and choose Mac OS Extended from the dropdown menu, and here you again have to click the Erase option. After connecting the Erase option, it’s Done and then exits the window.
Step 6
Now connect your MacBook to the internet if you haven’t done this yet.
Step 7
Go to the main menu to Reinstall the macOS and then continue the operation.
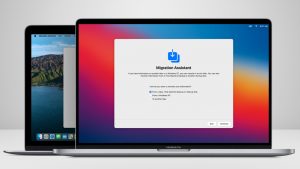
Step 8
A new window will appear. Press continue again to continue this process.
Step 9
Here you will get a new page regarding the software license agreement with two options, agree and disagree, at the bottom. Read this and choose the option “agree” and then click to install it.
Step 10
Wait for the installation.
And tada! Your Macbook will restart after completing the installation process.
Also read: Difference between centerfire and rimfire